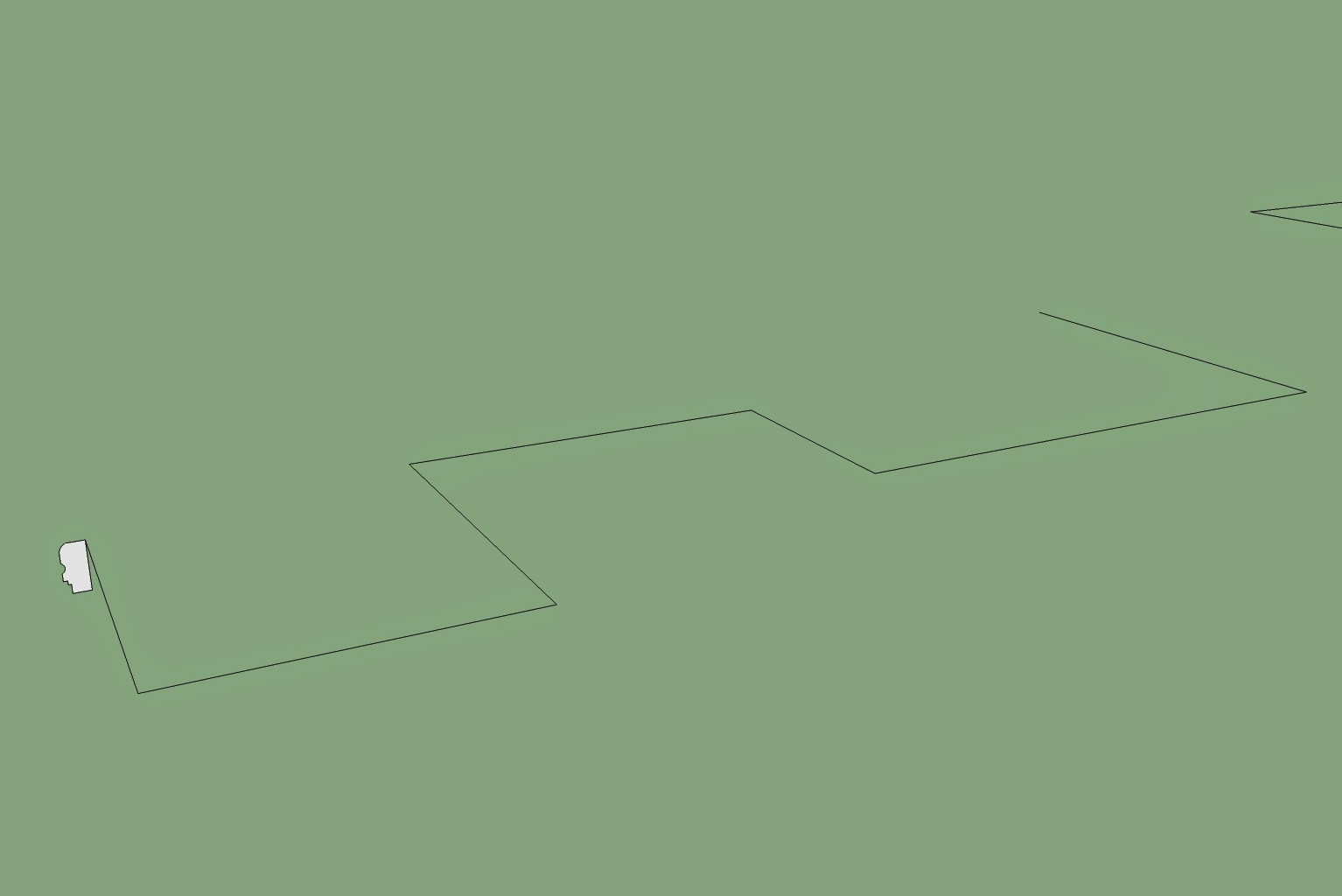Video tutorial 6 - The Editing Tools - COPY, MOVE AND SCALE TOOL
3dartrender
back to 3dartrender tutorial homepage
2. Video Tutorial 2 - Getting Started - Choosing a Template
3. Video Tutorila 3 - The Drawing Tools - LINE TOOLS
4. Video Tutorial 4 - The Drawing Tools - RECTANGLE OR SQUARE TOOL
5. Video Tutorial 5 - The 3D Creation Tool- FOLLOW ME TOOL
6. Video Tutorials 6 - The Editing Tools - COPY, MOVE AND SCALE TOOL (This tutorial)
7. Video Tutorials 7 - The Editing Tool - OFFSET TOOL
COPY, MOVE AND SCALE TOOL - These tools are used to edit your drawings. Each of these has it's own function. The first image is the move tool, the middle image is the rotate tool and the last is the scale tool. The icons are straightforward and easy to remember.
1. COPY TOOL
Once you have done any object, you can copy the entire object using this tool.
How?
Select the object by picking a point outside the object and drag downward. Then pick the Copy tool, the object will turn blue when selected. Click the first point of origin and drag to where you want to copy the object.
You can also copy multiple objects by holding the "ctrl" key on your keyboard, the selection tool will show a positive sign. Pick the first point and drag to a distance and pick your second point. Type in any number you want to copy and put x after the number. e.g. 3"x", the "x" value means that you are multiplying your object to 3 at the same distance.
Or you can also divide the distance to a number of times you want to copy by typing " / ". e.g. 3/. The " / " means that you are dividing the distance by 3. (watch the video tutorial)
2. ROTATE TOOL
The same principle applies to rotate tool, pick the object you want to rotate, the select the rotate tool. An imaginary protractor will appear and it is represented by color. Each color represents that the object you are rotating will be in parallel with the plane, blue, green or red.
You can also use the rotate tool to copy in an polar array. Once you have selected the object to be copied and rotated, pick the center point and drag at any point along the circumference, either type with " x " for multiple copies or " / " divide the distance being copied to number of times specified.
3. SCALE TOOL
This tool is useful if you want to enlarge the object or reduce the size. Once the object is selected, pick the scale tool and there will be 8 pick points to choose, this is to indicate where will be basis for your object to be enlarged or reduced. Picking at the corner will have a uniform scale, in the middle will scale up or down the object horizontally or vertically.
You can mirror an object by copying first the object and then scale the copied object and drag along the center of the pick-up point. Drag along the middle until the scale factor becomes -1. (You can also type directly -1)
That's how you can use these tools.
Please feel free to comment or ask any question if you have question about this tool.
3dartrender
back to 3dartrender tutorial homepage
Here's another tool commonly used in 3d modeling. The Copy, Move and Scale tool.
1. Video Tutorial 1 - Downloading Free Sketchup
1. Video Tutorial 1 - Downloading Free Sketchup
3. Video Tutorila 3 - The Drawing Tools - LINE TOOLS
4. Video Tutorial 4 - The Drawing Tools - RECTANGLE OR SQUARE TOOL
5. Video Tutorial 5 - The 3D Creation Tool- FOLLOW ME TOOL
6. Video Tutorials 6 - The Editing Tools - COPY, MOVE AND SCALE TOOL (This tutorial)
7. Video Tutorials 7 - The Editing Tool - OFFSET TOOL
Once you have done any object, you can copy the entire object using this tool.
How?
Select the object by picking a point outside the object and drag downward. Then pick the Copy tool, the object will turn blue when selected. Click the first point of origin and drag to where you want to copy the object.
You can also copy multiple objects by holding the "ctrl" key on your keyboard, the selection tool will show a positive sign. Pick the first point and drag to a distance and pick your second point. Type in any number you want to copy and put x after the number. e.g. 3"x", the "x" value means that you are multiplying your object to 3 at the same distance.
Or you can also divide the distance to a number of times you want to copy by typing " / ". e.g. 3/. The " / " means that you are dividing the distance by 3. (watch the video tutorial)
2. ROTATE TOOL
The same principle applies to rotate tool, pick the object you want to rotate, the select the rotate tool. An imaginary protractor will appear and it is represented by color. Each color represents that the object you are rotating will be in parallel with the plane, blue, green or red.
You can also use the rotate tool to copy in an polar array. Once you have selected the object to be copied and rotated, pick the center point and drag at any point along the circumference, either type with " x " for multiple copies or " / " divide the distance being copied to number of times specified.
3. SCALE TOOL
This tool is useful if you want to enlarge the object or reduce the size. Once the object is selected, pick the scale tool and there will be 8 pick points to choose, this is to indicate where will be basis for your object to be enlarged or reduced. Picking at the corner will have a uniform scale, in the middle will scale up or down the object horizontally or vertically.
You can mirror an object by copying first the object and then scale the copied object and drag along the center of the pick-up point. Drag along the middle until the scale factor becomes -1. (You can also type directly -1)
That's how you can use these tools.
Please feel free to comment or ask any question if you have question about this tool.