Most people ask question on "How do I use sketchup layout?" Sketchup layout is a feature in Sketchup that will help you organize the drawing requirements of the project you are working.
1. Discover stunning architectural renderings, interior design ideas, and landscape inspirations on our website. Explore our gallery today! 2. Immerse yourself in the world of architectural renderings, interior design concepts, and landscape inspirations. Visit our website now! 3. Unleash your creativity with our collection of architectural renderings, interior design tips, and landscape design trends. Dive into our website today!
Showing posts with label SKETCHUP TUTORIAL. Show all posts
Showing posts with label SKETCHUP TUTORIAL. Show all posts
Saturday, July 28, 2018
How to use Sketchup
Most people ask question on "How do I use sketchup layout?" Sketchup layout is a feature in Sketchup that will help you organize the drawing requirements of the project you are working.
Wednesday, February 28, 2018
Organizing Drawing Documents Using Layout in Sketchup
The more easy way to Organize your Drawing Documents is in Sketchup. Learning this great feature included in the Sketchup program is the Layout. If you have not tried this one yet, you will see the power of this tool that can make your workflow more efficient and coordinated.
While doing the 3d model, you can bear in mind the construction documentation too. You can link your sketchup file into the layout to produce 2d drawings. You will have the capability of using the BIM (Building Integrated Modeling) system in sketchup.
The 3d modeling approach can be very useful in all of the phases of the project especially in presenting the design and show Value Engineering.
Here's the Video Tutorial:
While doing the 3d model, you can bear in mind the construction documentation too. You can link your sketchup file into the layout to produce 2d drawings. You will have the capability of using the BIM (Building Integrated Modeling) system in sketchup.
The 3d modeling approach can be very useful in all of the phases of the project especially in presenting the design and show Value Engineering.
Here's the Video Tutorial:
Friday, February 23, 2018
How to Create Circular Pattern
Here's another Sketchup Video tutorial, creating one segment of a pattern and copy multiple times to form a circular pattern.
If you are creating a 3d model of a dome and would like to transfer the pattern on the dome, it can be done by using the "DRAPE TOOL".
Here's the video tutorial and follow along.
If you are creating a 3d model of a dome and would like to transfer the pattern on the dome, it can be done by using the "DRAPE TOOL".
Here's the video tutorial and follow along.
Tuesday, June 30, 2015
Offset tool in Sketchup
Video tutorial 7 - The Editing Tool - OFFSET TOOL
3dartrender
2. Video Tutorial 2 - Getting Started - Choosing a Template
3. Video Tutorila 3 - The Drawing Tools - LINE TOOLS
4. Video Tutorial 4 - The Drawing Tools - RECTANGLE OR SQUARE TOOL
5. Video Tutorial 5 - The 3D Creation Tool- FOLLOW ME TOOL
6. Video Tutorials 6 - The Editing Tools - COPY, MOVE AND SCALE TOOL
7. Video Tutorials 7 - The Editing Tool - OFFSET TOOL (this tutorial)
OFFSET TOOL - This tools is used to offset a surface in any plane. This is useful in creating windows, doors and/or any other furniture which requires an equal distance offset from the border of the plane.
HOW TO USE IT?
Pick the plane that you want to offset, select the offset tool and drag either inner of outer part of the plane you are offsetting. Specify distance as shown on the lower right corner of your screen, type in any value you would want to offset and hit enter. That's it!
Another line will be created along the plane and you can manipulate the two planes created using push/pull tool. Works well with the framing.
That's how you can use this tool.
Please feel free to comment or ask any question if you have question about this tool.
3dartrender
Here's another tool commonly used in 3d modeling. The Copy, Move and Scale tool.
1. Video Tutorial 1 - Downloading Free Sketchup
1. Video Tutorial 1 - Downloading Free Sketchup
3. Video Tutorila 3 - The Drawing Tools - LINE TOOLS
4. Video Tutorial 4 - The Drawing Tools - RECTANGLE OR SQUARE TOOL
5. Video Tutorial 5 - The 3D Creation Tool- FOLLOW ME TOOL
6. Video Tutorials 6 - The Editing Tools - COPY, MOVE AND SCALE TOOL
7. Video Tutorials 7 - The Editing Tool - OFFSET TOOL (this tutorial)
HOW TO USE IT?
Pick the plane that you want to offset, select the offset tool and drag either inner of outer part of the plane you are offsetting. Specify distance as shown on the lower right corner of your screen, type in any value you would want to offset and hit enter. That's it!
Another line will be created along the plane and you can manipulate the two planes created using push/pull tool. Works well with the framing.
That's how you can use this tool.
Please feel free to comment or ask any question if you have question about this tool.
Saturday, March 7, 2015
Copy, Move and Scale Tool in Sketchup
Video tutorial 6 - The Editing Tools - COPY, MOVE AND SCALE TOOL
3dartrender
back to 3dartrender tutorial homepage
2. Video Tutorial 2 - Getting Started - Choosing a Template
3. Video Tutorila 3 - The Drawing Tools - LINE TOOLS
4. Video Tutorial 4 - The Drawing Tools - RECTANGLE OR SQUARE TOOL
5. Video Tutorial 5 - The 3D Creation Tool- FOLLOW ME TOOL
6. Video Tutorials 6 - The Editing Tools - COPY, MOVE AND SCALE TOOL (This tutorial)
7. Video Tutorials 7 - The Editing Tool - OFFSET TOOL
COPY, MOVE AND SCALE TOOL - These tools are used to edit your drawings. Each of these has it's own function. The first image is the move tool, the middle image is the rotate tool and the last is the scale tool. The icons are straightforward and easy to remember.
1. COPY TOOL
Once you have done any object, you can copy the entire object using this tool.
How?
Select the object by picking a point outside the object and drag downward. Then pick the Copy tool, the object will turn blue when selected. Click the first point of origin and drag to where you want to copy the object.
You can also copy multiple objects by holding the "ctrl" key on your keyboard, the selection tool will show a positive sign. Pick the first point and drag to a distance and pick your second point. Type in any number you want to copy and put x after the number. e.g. 3"x", the "x" value means that you are multiplying your object to 3 at the same distance.
Or you can also divide the distance to a number of times you want to copy by typing " / ". e.g. 3/. The " / " means that you are dividing the distance by 3. (watch the video tutorial)
2. ROTATE TOOL
The same principle applies to rotate tool, pick the object you want to rotate, the select the rotate tool. An imaginary protractor will appear and it is represented by color. Each color represents that the object you are rotating will be in parallel with the plane, blue, green or red.
You can also use the rotate tool to copy in an polar array. Once you have selected the object to be copied and rotated, pick the center point and drag at any point along the circumference, either type with " x " for multiple copies or " / " divide the distance being copied to number of times specified.
3. SCALE TOOL
This tool is useful if you want to enlarge the object or reduce the size. Once the object is selected, pick the scale tool and there will be 8 pick points to choose, this is to indicate where will be basis for your object to be enlarged or reduced. Picking at the corner will have a uniform scale, in the middle will scale up or down the object horizontally or vertically.
You can mirror an object by copying first the object and then scale the copied object and drag along the center of the pick-up point. Drag along the middle until the scale factor becomes -1. (You can also type directly -1)
That's how you can use these tools.
Please feel free to comment or ask any question if you have question about this tool.
3dartrender
back to 3dartrender tutorial homepage
Here's another tool commonly used in 3d modeling. The Copy, Move and Scale tool.
1. Video Tutorial 1 - Downloading Free Sketchup
1. Video Tutorial 1 - Downloading Free Sketchup
3. Video Tutorila 3 - The Drawing Tools - LINE TOOLS
4. Video Tutorial 4 - The Drawing Tools - RECTANGLE OR SQUARE TOOL
5. Video Tutorial 5 - The 3D Creation Tool- FOLLOW ME TOOL
6. Video Tutorials 6 - The Editing Tools - COPY, MOVE AND SCALE TOOL (This tutorial)
7. Video Tutorials 7 - The Editing Tool - OFFSET TOOL
Once you have done any object, you can copy the entire object using this tool.
How?
Select the object by picking a point outside the object and drag downward. Then pick the Copy tool, the object will turn blue when selected. Click the first point of origin and drag to where you want to copy the object.
You can also copy multiple objects by holding the "ctrl" key on your keyboard, the selection tool will show a positive sign. Pick the first point and drag to a distance and pick your second point. Type in any number you want to copy and put x after the number. e.g. 3"x", the "x" value means that you are multiplying your object to 3 at the same distance.
Or you can also divide the distance to a number of times you want to copy by typing " / ". e.g. 3/. The " / " means that you are dividing the distance by 3. (watch the video tutorial)
2. ROTATE TOOL
The same principle applies to rotate tool, pick the object you want to rotate, the select the rotate tool. An imaginary protractor will appear and it is represented by color. Each color represents that the object you are rotating will be in parallel with the plane, blue, green or red.
You can also use the rotate tool to copy in an polar array. Once you have selected the object to be copied and rotated, pick the center point and drag at any point along the circumference, either type with " x " for multiple copies or " / " divide the distance being copied to number of times specified.
3. SCALE TOOL
This tool is useful if you want to enlarge the object or reduce the size. Once the object is selected, pick the scale tool and there will be 8 pick points to choose, this is to indicate where will be basis for your object to be enlarged or reduced. Picking at the corner will have a uniform scale, in the middle will scale up or down the object horizontally or vertically.
You can mirror an object by copying first the object and then scale the copied object and drag along the center of the pick-up point. Drag along the middle until the scale factor becomes -1. (You can also type directly -1)
That's how you can use these tools.
Please feel free to comment or ask any question if you have question about this tool.
Saturday, December 6, 2014
Choosing a Template
video tutorial 2 - Choosing a Template
3dartrender
1. Video Tutorial 1 - Downloading Free Sketchup
2. Video Tutorial 2 - Getting Started - Choosing a Template (this tutorial)
3. Video Tutorila 3 - The Drawing Tools - LINE TOOLS
4. Video Tutorial 4 - The Drawing Tools - SQUARE TOOL, ARCS AND CIRCLES
5. Video Tutorial 5 - The Drawing Tools - FOLLOW ME TOOL
3dartrender
1. Video Tutorial 1 - Downloading Free Sketchup
3. Video Tutorila 3 - The Drawing Tools - LINE TOOLS
4. Video Tutorial 4 - The Drawing Tools - SQUARE TOOL, ARCS AND CIRCLES
5. Video Tutorial 5 - The Drawing Tools - FOLLOW ME TOOL
6. Video Tutorials 6 - The Editing Tools - COPY, MOVE AND SCALE TOOL
7. Video Tutorials 7 - The Editing Tool - OFFSET TOOL
back to 3dartrender tutorial homepage
It would be wise to start using a sketchup by choosing the right template for a particular project you are working. The templates relate to the unit set-up of a drawing. If you are working on a large scale project or a small 3d printing layout, it has a corresponding template. This is how user-friendly and easy to use the sketchup is. This will save you a lot of time and effort.
You can follow through this lesson and watch the video above to get you started .
What Template is suitable for you?
There are a lot of templates you can choose from, you can have the choice of having to set up your drawing to english system or metric system. It can also be either in feet or in inches, meters or millimeters.
From the selection, you can determine what kind of drawing you will produce. It will be on a macro or micro settings. If you are working on a large scale, then millimeter or inches will be irrelevant, or vise versa. Your drawing composition will be affected by the settings you choose. It is better to choose the right template for the right kind of drawing.
The best way to answer the question is to determine what kind of drawing will you produce?
e.g. Doing a masterplan of a community or preparing a drawing for the construction of a cabinet. You will see the difference and notice a slowing down of your computer's performance if the setting is wrong.
For Sketchup Pro 2014, this is the sample of the template availabe in sketchup
If you are using google sketchup pro, this is what it looks like;
Which one is best for you - you choose
7. Video Tutorials 7 - The Editing Tool - OFFSET TOOL
back to 3dartrender tutorial homepage
It would be wise to start using a sketchup by choosing the right template for a particular project you are working. The templates relate to the unit set-up of a drawing. If you are working on a large scale project or a small 3d printing layout, it has a corresponding template. This is how user-friendly and easy to use the sketchup is. This will save you a lot of time and effort.
You can follow through this lesson and watch the video above to get you started .
What Template is suitable for you?
There are a lot of templates you can choose from, you can have the choice of having to set up your drawing to english system or metric system. It can also be either in feet or in inches, meters or millimeters.
From the selection, you can determine what kind of drawing you will produce. It will be on a macro or micro settings. If you are working on a large scale, then millimeter or inches will be irrelevant, or vise versa. Your drawing composition will be affected by the settings you choose. It is better to choose the right template for the right kind of drawing.
The best way to answer the question is to determine what kind of drawing will you produce?
e.g. Doing a masterplan of a community or preparing a drawing for the construction of a cabinet. You will see the difference and notice a slowing down of your computer's performance if the setting is wrong.
For Sketchup Pro 2014, this is the sample of the template availabe in sketchup
If you are using google sketchup pro, this is what it looks like;
Which one is best for you - you choose
Drawing Tools - Square, Circles & Arcs
Video Tutorial 4 -
Drawing Tools - SQUARE, CIRCLES & ARC with the introduction to PUSH/PULL
3dartrender
2. Video Tutorial 2 - Getting Started - Choosing a Template
3. Video Tutorila 3 - The Drawing Tools - LINE TOOLS
4. Video Tutorial 4 - The Drawing Tools - SQUARE TOOL, CIRCLE & ARC with Introduction
to PUSH/PULL TOOL (this tutorial)
5. Video Tutorial 5 - The 3D Creation Tool - THE FOLLOW ME TOOL
After learning to use the Line Tool from previous tutorial, this time you will be introduced to the use of square or rectangle too, circle and the arc tool.
This is also similar to the line tool, where you click the rectangle tool. You can choose a first point to create the first corner of the square/rectangle. You can also specify the length and the width from your keyboard. This is a good way to start a plan in architecture.
Drawing Tools - SQUARE, CIRCLES & ARC with the introduction to PUSH/PULL
3dartrender
3. Video Tutorila 3 - The Drawing Tools - LINE TOOLS
4. Video Tutorial 4 - The Drawing Tools - SQUARE TOOL, CIRCLE & ARC with Introduction
to PUSH/PULL TOOL (this tutorial)
5. Video Tutorial 5 - The 3D Creation Tool - THE FOLLOW ME TOOL
After learning to use the Line Tool from previous tutorial, this time you will be introduced to the use of square or rectangle too, circle and the arc tool.
This is also similar to the line tool, where you click the rectangle tool. You can choose a first point to create the first corner of the square/rectangle. You can also specify the length and the width from your keyboard. This is a good way to start a plan in architecture.
Downloading Free Sketchup
video tutorial 1 - Downloading Free Sketchup
3dartrender
1. Getting Started - Downloading Free Sketchup (this tutorial)
2. Getting Started - Choosing a Template in Sketchup
3. Getting Started - The Drawing Tools - LINE TOOLS
4. Getting Started - The Drawing Tools - SQUARE TOOLS, ARC AND CIRCLES
5. Getting Started - The Drawing Tools - THE FOLLOW ME TOOL
6. Video Tutorials 6 - The Editing Tools - COPY, MOVE AND SCALE TOOL
7. Video Tutorials 7 - The Editing Tool - OFFSET TOOL
You can Download Free Sketchup and get yourself started with the use of Sketchup. Follow these simple steps as shown on the video.
1. Go to the the official website www.sketchup.com
2. Click "download sketchup"
3. Save the file to your hard drive
4. Click and run - installs automatically
Before Downloading, you will fill out a form stating your name and email address.
You will be ask to what purpose you are downloading sketchup and pick "for educational purpose"
Indicate what operating system you are using - Mac or Windows
Lastly, choose the product you are downloading - choose "sketchupmake"
That's it and you are good to go. Once you have installed in your computer, you can go over with the tutorials here.
Go Back to 3dartrender Online Resources
3dartrender
2. Getting Started - Choosing a Template in Sketchup
3. Getting Started - The Drawing Tools - LINE TOOLS
4. Getting Started - The Drawing Tools - SQUARE TOOLS, ARC AND CIRCLES
5. Getting Started - The Drawing Tools - THE FOLLOW ME TOOL
6. Video Tutorials 6 - The Editing Tools - COPY, MOVE AND SCALE TOOL
7. Video Tutorials 7 - The Editing Tool - OFFSET TOOL
You can Download Free Sketchup and get yourself started with the use of Sketchup. Follow these simple steps as shown on the video.
1. Go to the the official website www.sketchup.com
2. Click "download sketchup"
3. Save the file to your hard drive
4. Click and run - installs automatically
Before Downloading, you will fill out a form stating your name and email address.
You will be ask to what purpose you are downloading sketchup and pick "for educational purpose"
Indicate what operating system you are using - Mac or Windows
Lastly, choose the product you are downloading - choose "sketchupmake"
That's it and you are good to go. Once you have installed in your computer, you can go over with the tutorials here.
Go Back to 3dartrender Online Resources
The Follow Me Tool
Video Tutorial 5 -
The FOLLOW ME TOOL
2. Video Tutorial 2 - Getting Started - Choosing a Template
3. Video Tutorila 3 - The Drawing Tools - LINE TOOLS
4. Video Tutorial 4 - The Drawing Tools - SQUARE TOOL, CIRCLES AND ARCS
5. Video Tutorial 5 - The 3D Creation Tool - THE FOLLOW ME TOOL (this tutorial)
6. Video Tutorials 6 - The Editing Tools - COPY, MOVE AND SCALE TOOL
7. Video Tutorials 7 - The Editing Tool - OFFSET TOOL
I came across the use of follow me tool in Sketchup. There are 3 easy methods to use this tool. This is what I have discovered using this tool.
Using the "Follow Me" tool
Method 1 - following a specific path
Draw a section of the object you want to model in 3D and the path where you want your 3d object to follow as shown on this sample figure:
Select the section and pick "follow me tool" then drag the section towards the path, a red line will appear on the path and the section you have created is turning into a 3d model following the path.
The FOLLOW ME TOOL
2. Video Tutorial 2 - Getting Started - Choosing a Template
3. Video Tutorila 3 - The Drawing Tools - LINE TOOLS
4. Video Tutorial 4 - The Drawing Tools - SQUARE TOOL, CIRCLES AND ARCS
5. Video Tutorial 5 - The 3D Creation Tool - THE FOLLOW ME TOOL (this tutorial)
6. Video Tutorials 6 - The Editing Tools - COPY, MOVE AND SCALE TOOL
7. Video Tutorials 7 - The Editing Tool - OFFSET TOOL
I came across the use of follow me tool in Sketchup. There are 3 easy methods to use this tool. This is what I have discovered using this tool.
Using the "Follow Me" tool
Here's the procedure on how to use the Follow Me Tool
Method 1 - following a specific path
Draw a section of the object you want to model in 3D and the path where you want your 3d object to follow as shown on this sample figure:
 |
| section 1 |
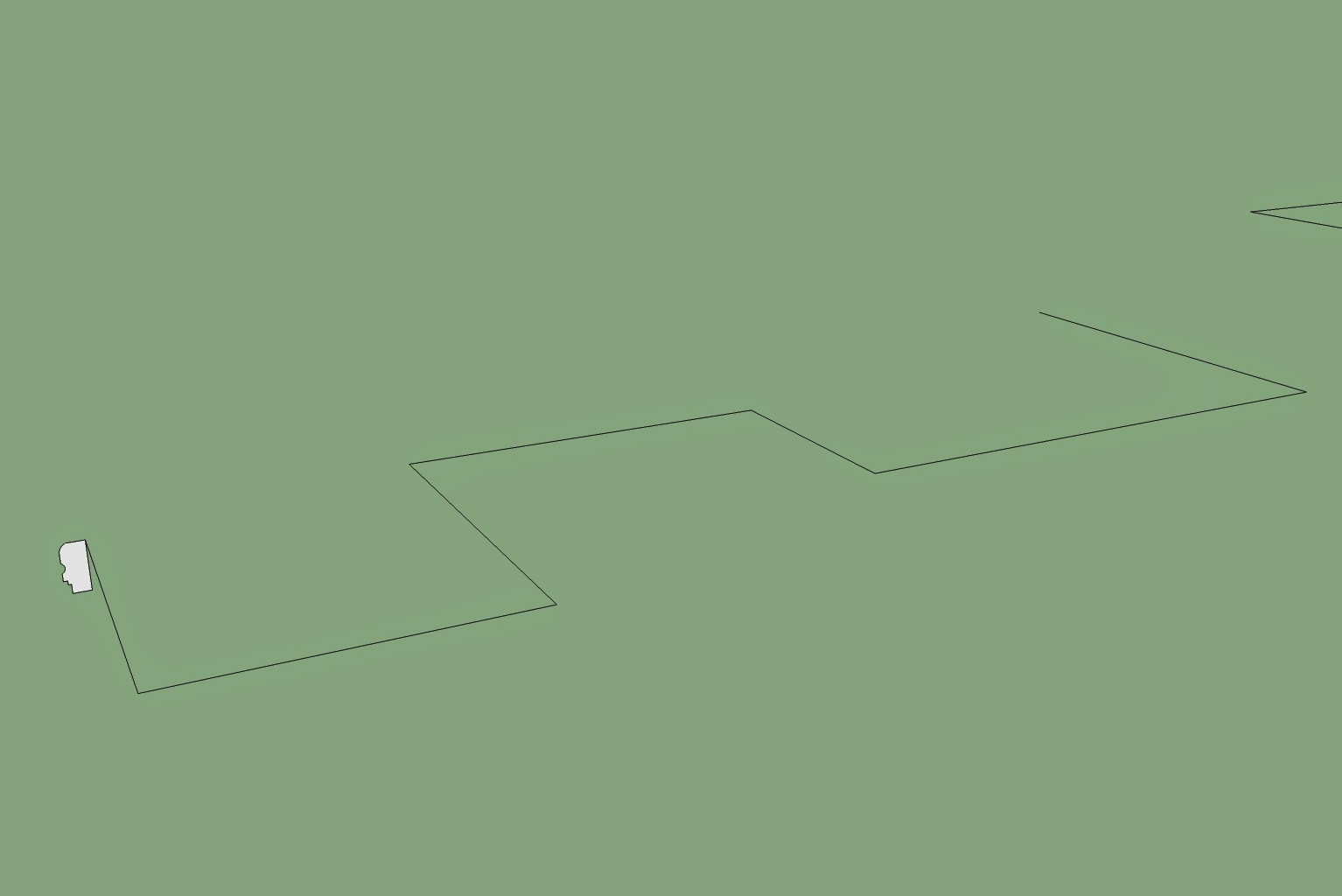 |
| path to follow |
Select the section and pick "follow me tool" then drag the section towards the path, a red line will appear on the path and the section you have created is turning into a 3d model following the path.
 |
| drag the section towards the red line following the path |
 |
| the final 3d model using "follow me tool" |
Method 2 - Following a path by picking the path " follow me tool"
This is another easy method using this tool. Having your section ready, pick the path first
If the path is complicated and hard to drag when using the first method, this method will be very helpful.
Method 3 - by picking a surface
If you have a surface regardles of its shape, you can still use the follow me tool by picking the surface first and then the section. The section you are creating will follow the perimeter of the surface.
 |
| The Section |
 |
| The Surface |
 |
| The Final 3D model |
Hope this will help you use the follow tool mor effectively and efficiently.
Tuesday, November 18, 2014
Getting started with the Line tool in Sketchup
Video tutorial 3 - The Drawing Tools - LINE TOOLS
3dartrender
2. Video Tutorial 2 - Getting Started - Choosing a Template
3. Video Tutorila 3 - The Drawing Tools - LINE TOOLS (this tutorial)
4. Video Tutorial 4 - The Drawing Tools - SQUARE, CIRCLES AND ARC TOOLS
5. Video Tutorial 5 - The 3D Creation Tool- FOLLOW ME TOOL
6. Video Tutorials 6 - The Editing Tools - COPY, MOVE AND SCALE TOOL
7. Video Tutorials 7 - The Editing Tool - OFFSET TOOL
The LINE tool is your starting point in any drawing composition. As a designer, Sketchup has developed this tool which is similar to your pencil or pen tool in manual sketchin. Using the line tool (pencil tool, represented by the icon) is easy. Take note on the 3 guidelines that appear in the drawing interface. The Vertical line (represented by green line), the horizontal line (represented by the red line) and the upward line (represented by the green line).
In the beginning, you will be drawing the lines that corresponds to the default coordinate system that corresponds to the vertical and horizontal lines. Notice that the line that you draw is represented by a black line, whenever you drag the pencil tool, the black line will turn to either green, red or blue, that means the next line you will be creating is parallel to the corresponding color. Pick the first point then drag towards the direction you want your line to appear, either vertical (green) or horizontal. You can enter a certain value using your keyboard and the value can be found at the lower right corner of the screen.
3dartrender
If you are new to Sketchup, you can follow and watch Video Tutorials outlined below: These tutorials are arranged for you to be able to access all the series from Video Tutorial 1 (for beginners)
1. Video Tutorial 1 - Downloading Free Sketchup
1. Video Tutorial 1 - Downloading Free Sketchup
3. Video Tutorila 3 - The Drawing Tools - LINE TOOLS (this tutorial)
4. Video Tutorial 4 - The Drawing Tools - SQUARE, CIRCLES AND ARC TOOLS
5. Video Tutorial 5 - The 3D Creation Tool- FOLLOW ME TOOL
6. Video Tutorials 6 - The Editing Tools - COPY, MOVE AND SCALE TOOL
7. Video Tutorials 7 - The Editing Tool - OFFSET TOOL
The LINE tool is your starting point in any drawing composition. As a designer, Sketchup has developed this tool which is similar to your pencil or pen tool in manual sketchin. Using the line tool (pencil tool, represented by the icon) is easy. Take note on the 3 guidelines that appear in the drawing interface. The Vertical line (represented by green line), the horizontal line (represented by the red line) and the upward line (represented by the green line).
Getting started with Sketchup using Square, Circles & Arc tool
Video Tutorial 4 -
Drawing Tools - SQUARE, CIRCLES & ARC with the introduction to PUSH/PULL
If you are new to Sketchup, you can follow and watch Video Tutorials outlined below: These tutorials are arranged for you to be able to access all the series from Video Tutorial 1 (for beginners)
1. Video Tutorial 1 - Downloading Free Sketchup
2. Video Tutorial 2 - Getting Started - Choosing a Template
3. Video Tutorila 3 - The Drawing Tools - LINE TOOLS
4. Video Tutorial 4 - The Drawing Tools - SQUARE TOOL, CIRCLE & ARC with Introduction
to PUSH/PULL TOOL (this tutorial)
5. Video Tutorial 5 - The 3D Creation Tool - THE FOLLOW ME TOOL
6. Video Tutorials 6 - The Editing Tools - COPY, MOVE AND SCALE TOOL
7. Video Tutorials 7 - The Editing Tool - OFFSET TOOL
Drawing Tools are your most commonly used tools in creating any design composition. These tools are simple and straight forward. This is to help you create two-dimensional to 3d object.
The starting point is to create a line, or arc or even squares and circles that is an objects with a surface that can be extruded using PUSH/PULL tool. This is the only tool you can use to create three dimensional objects. LINE and ARC tools are used to create irregular shapes as in the creation of a plan layout in different shapes, connecting the first point with your last created point, the object you drew will become a closed polygon (with a surface) that can be extruded too. This is a great way to help you understand the basic principle in creating a 3d object. Watch the video tutorial and take some time to explore these tools. Once you have learned and got familiar with the tool, you are more likely to enjoy using sketchup.
Drawing Tools - SQUARE, CIRCLES & ARC with the introduction to PUSH/PULL
If you are new to Sketchup, you can follow and watch Video Tutorials outlined below: These tutorials are arranged for you to be able to access all the series from Video Tutorial 1 (for beginners)
1. Video Tutorial 1 - Downloading Free Sketchup
3. Video Tutorila 3 - The Drawing Tools - LINE TOOLS
4. Video Tutorial 4 - The Drawing Tools - SQUARE TOOL, CIRCLE & ARC with Introduction
to PUSH/PULL TOOL (this tutorial)
5. Video Tutorial 5 - The 3D Creation Tool - THE FOLLOW ME TOOL
6. Video Tutorials 6 - The Editing Tools - COPY, MOVE AND SCALE TOOL
7. Video Tutorials 7 - The Editing Tool - OFFSET TOOL
Drawing Tools are your most commonly used tools in creating any design composition. These tools are simple and straight forward. This is to help you create two-dimensional to 3d object.
The starting point is to create a line, or arc or even squares and circles that is an objects with a surface that can be extruded using PUSH/PULL tool. This is the only tool you can use to create three dimensional objects. LINE and ARC tools are used to create irregular shapes as in the creation of a plan layout in different shapes, connecting the first point with your last created point, the object you drew will become a closed polygon (with a surface) that can be extruded too. This is a great way to help you understand the basic principle in creating a 3d object. Watch the video tutorial and take some time to explore these tools. Once you have learned and got familiar with the tool, you are more likely to enjoy using sketchup.
Friday, November 7, 2014
Before Using Sketchup choose a Template
It would be wise to start using a sketchup by choosing the right template for a particular project you are working. The templates relate to the unit set-up of a drawing. If you are working on a large scale project or a small 3d printing layout, it has a corresponding template. This is how user-friendly and easy to use the sketchup is. This will save you a lot of time and effort.
You can follow through this lesson and watch the video to get your started from choosing the template here.
What Template is suitable for you?
There are a lot of templates you can choose from, you can have the choice of having to set up your drawing to english system or metric system. It can also be either in feet or in inches, meters or millimeters.
From the selection, you can determine what kind of drawing you will produce. It will be on a macro or micro settings. If you are working on a large scale, then millimeter or inches will be irrelevant, or vise versa. Your drawing composition will be affected by the settings you choose. It is better to choose the right template for the right kind of drawing.
The best way to answer the question is to determine what kind of drawing will you produce?
e.g. Doing a masterplan of a community or preparing a drawing for the construction of a cabinet. You will see the difference and notice a slowing down of your computer's performance if the setting is wrong.
For Sketchup Pro 2014, this is the sample of the template availabe in sketchup
If you are using google sketchup pro, this is what it looks like;
Which one is best for you - you choose
You can follow through this lesson and watch the video to get your started from choosing the template here.
What Template is suitable for you?
There are a lot of templates you can choose from, you can have the choice of having to set up your drawing to english system or metric system. It can also be either in feet or in inches, meters or millimeters.
From the selection, you can determine what kind of drawing you will produce. It will be on a macro or micro settings. If you are working on a large scale, then millimeter or inches will be irrelevant, or vise versa. Your drawing composition will be affected by the settings you choose. It is better to choose the right template for the right kind of drawing.
The best way to answer the question is to determine what kind of drawing will you produce?
e.g. Doing a masterplan of a community or preparing a drawing for the construction of a cabinet. You will see the difference and notice a slowing down of your computer's performance if the setting is wrong.
For Sketchup Pro 2014, this is the sample of the template availabe in sketchup
If you are using google sketchup pro, this is what it looks like;
Which one is best for you - you choose
Wednesday, October 22, 2014
Starting with Sketchup
After Downloading, you can install the free version and follow the installation instruction. If this is the first time you will use sketchup, this will guide your through the process and follow along with the tutorials provided. Let us walk through the interface of Sketchup and explore all the tools you are going to use.
A look inside Sketchup
When you first launch the Sketchup, It will prompt you to choose a template or start using sketchup. see figure below;
The Template will let you set-up the units which are as follows:
1. Simple Template - Feet and Inches
2. Simple Template - Meters
3. Architectural Design - Feet and Inches
4. Architectural Design - Millimeters
5. Construction Documentation - Feet and Inches
6. Construction Documentation - Millimeters
7. Construction Documentation - Meters
8. Architectural Design - Meters
9. Urban Planning - Feet
10. Urban Planning - Meters
11. Landscape Architecture - Feet and Inches
12. Landscape Architecture - Meters
13. Woodworking - Inches
14. Woodworking - Millimeters
15. Interior & Production Design - Inches
16. Interior & Production Design - Millimeters
17. 3D Printing - Inches
18. 3D Printing - Millimeters
Choose the units you are comfortable using and for which purpose you will produce your drawing and after that, you can start usign sketchup. In this case, Architectural Design - Meters is selected and click "Start Using Sketchup".
And there you go, you are now ready to start using sketchup
This is how your screen will look like and we will go through all the tools in the next lesson.
Go back to the lesson here:
Watch the Video Tutorial here (Choosing a template)
Thursday, October 16, 2014
Sketchup for beginners
If you are interested in learning and using sketchup, you will really enjoy this because this will guide you through the process. This is intended for beginners who does not have any knowledge about sketchup but are willing to learn. Not only that, it will also help you download and install sketchup for free.
What you need to do?
First let me help you download sketchup for free and will guide you through the process in the installation on your computer.
1. Go to sketchup website here (go back to this page after you have installed Sketchup for your online tutorial)
This will lead to the Sketchup official website as shown in the image below
Click on the download sketchup. This will lead you to another webpage in the download area. There are 3 steps to follow:
Step 1. Choose the product - you must answer the following question on where are you going to use the product.
There are options on the "use the Product" with a drop down menu of 3 selections
* plan to use sketchup for - a. Professional use
b. Personal projects
c. Educational use
and two types of product, namely;
Sketchup make or Sketchup Pro 2014
You must choose the free version which is the Sketchup Make
In this case, choose the third one which is the "educational use"
Step 2. You must fill up the form with your personal details under the heading "Tell us about yourself. This will ask you of your interest such as:
a. Your profession/ interest
if you are an instructor, Students and others.
Then select the operating system you are using. Windows or Mac?
Step 3
Which version you will download?
Choose the Sketchup Make or Sketchup pro 2014?
Choose the free one (Sketchup Make, otherwise you can purchase the licensed version).
Start downloading. Once you have downloaded the software, you can start installing in your desktop. You are now equipped with the designer's tool and ready to go!
Come back to this site for your online training for beginners.
Start the tutorial, and do it at your own schedule.
Proceed to the next lesson here: Starting with Sketchup
To access the video tutorial on how to download and install Sketchup, go to this page
Lesson 1 - Downloading and Installing Sketchup
Lesson 2 - Choosing a Template
Lesson 3 - The Drawing tools - LINE TOOLS
Lesson 4 - The Drawing tools - SQUARE, CIRCLES AND ARCS
Lesson 5 - The 3D Creation Tool - FOLLOW ME TOOL
Sketchup is a good tool in creating any design. A good way to start is to learn how to design a house using sketchup. Once you have learned all these tools, a more advanced tutorial will be posted for your to be able to follow the application. We will start with ways to explore your creativity . A story you can learn from the history of Lego. How it all started and see the insipiration by increasing your creativity and exploring your ideas. Then, designing sill be much easier to achieve. Our short term goal is to work effieciently in using sketchup to design a house.
Subscribe to:
Comments (Atom)
-
3d sketchup model for download Some of our 3d models have been uploaded to 3D Warehouse at Trimble.com. You can enjoy a free download, mod...
-
The more easy way to Organize your Drawing Documents is in Sketchup. Learning this great feature included in the Sketchup program is the L...
-
Discussed in my previous blog about Finding Architectural Design ideas , many of you who are actively involved in Architectural Design will ...
















