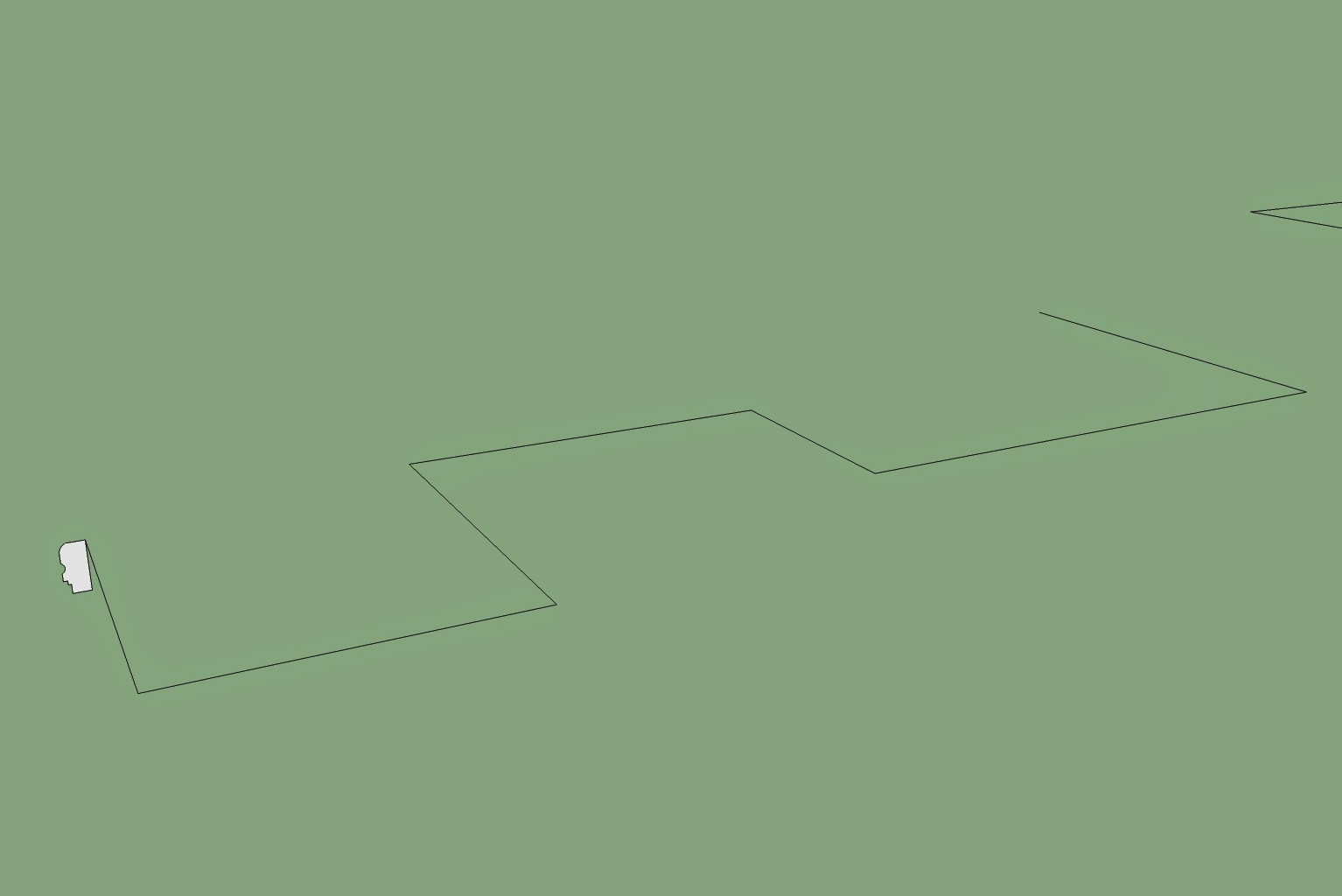video tutorial 1 - Downloading Free Sketchup
3dartrender
1. Getting Started - Downloading Free Sketchup (this tutorial)
2. Getting Started - Choosing a Template in Sketchup
3. Getting Started - The Drawing Tools - LINE TOOLS
4. Getting Started - The Drawing Tools - SQUARE TOOLS, ARC AND CIRCLES
5. Getting Started - The Drawing Tools - THE FOLLOW ME TOOL
6. Video Tutorials 6 - The Editing Tools - COPY, MOVE AND SCALE TOOL
7. Video Tutorials 7 - The Editing Tool - OFFSET TOOL
You can Download Free Sketchup and get yourself started with the use of Sketchup. Follow these simple steps as shown on the video.
1. Go to the the official website www.sketchup.com
2. Click "download sketchup"
3. Save the file to your hard drive
4. Click and run - installs automatically
Before Downloading, you will fill out a form stating your name and email address.
You will be ask to what purpose you are downloading sketchup and pick "for educational purpose"
Indicate what operating system you are using - Mac or Windows
Lastly, choose the product you are downloading - choose "sketchupmake"
That's it and you are good to go. Once you have installed in your computer, you can go over with the tutorials here.
Go Back to 3dartrender Online Resources
3dartrender
2. Getting Started - Choosing a Template in Sketchup
3. Getting Started - The Drawing Tools - LINE TOOLS
4. Getting Started - The Drawing Tools - SQUARE TOOLS, ARC AND CIRCLES
5. Getting Started - The Drawing Tools - THE FOLLOW ME TOOL
6. Video Tutorials 6 - The Editing Tools - COPY, MOVE AND SCALE TOOL
7. Video Tutorials 7 - The Editing Tool - OFFSET TOOL
You can Download Free Sketchup and get yourself started with the use of Sketchup. Follow these simple steps as shown on the video.
1. Go to the the official website www.sketchup.com
2. Click "download sketchup"
3. Save the file to your hard drive
4. Click and run - installs automatically
Before Downloading, you will fill out a form stating your name and email address.
You will be ask to what purpose you are downloading sketchup and pick "for educational purpose"
Indicate what operating system you are using - Mac or Windows
Lastly, choose the product you are downloading - choose "sketchupmake"
That's it and you are good to go. Once you have installed in your computer, you can go over with the tutorials here.
Go Back to 3dartrender Online Resources