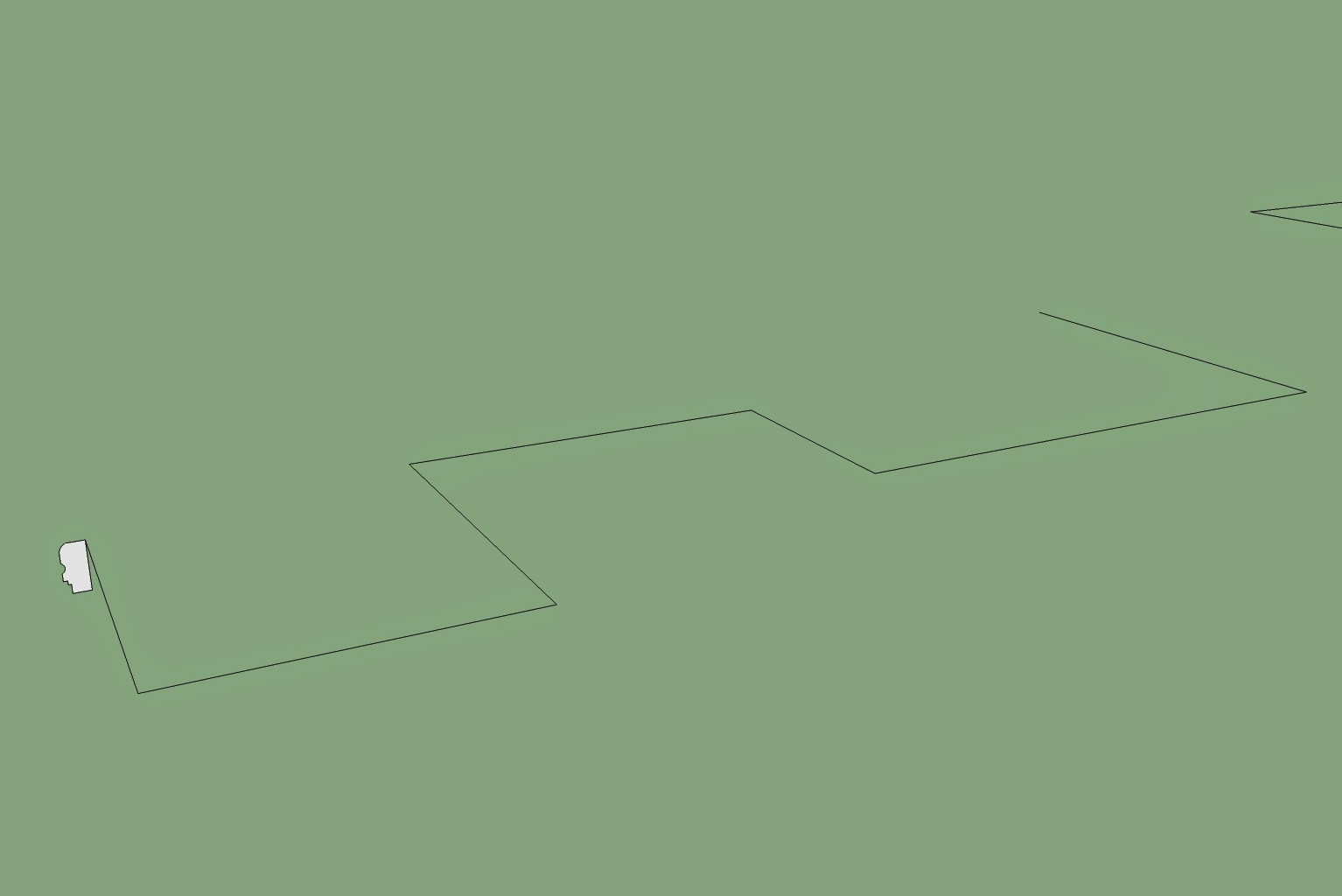video tutorial 2 - Choosing a Template
3dartrender
1. Video Tutorial 1 - Downloading Free Sketchup
2. Video Tutorial 2 - Getting Started - Choosing a Template (this tutorial)
3. Video Tutorila 3 - The Drawing Tools - LINE TOOLS
4. Video Tutorial 4 - The Drawing Tools - SQUARE TOOL, ARCS AND CIRCLES
5. Video Tutorial 5 - The Drawing Tools - FOLLOW ME TOOL
3dartrender
1. Video Tutorial 1 - Downloading Free Sketchup
3. Video Tutorila 3 - The Drawing Tools - LINE TOOLS
4. Video Tutorial 4 - The Drawing Tools - SQUARE TOOL, ARCS AND CIRCLES
5. Video Tutorial 5 - The Drawing Tools - FOLLOW ME TOOL
6. Video Tutorials 6 - The Editing Tools - COPY, MOVE AND SCALE TOOL
7. Video Tutorials 7 - The Editing Tool - OFFSET TOOL
back to 3dartrender tutorial homepage
It would be wise to start using a sketchup by choosing the right template for a particular project you are working. The templates relate to the unit set-up of a drawing. If you are working on a large scale project or a small 3d printing layout, it has a corresponding template. This is how user-friendly and easy to use the sketchup is. This will save you a lot of time and effort.
You can follow through this lesson and watch the video above to get you started .
What Template is suitable for you?
There are a lot of templates you can choose from, you can have the choice of having to set up your drawing to english system or metric system. It can also be either in feet or in inches, meters or millimeters.
From the selection, you can determine what kind of drawing you will produce. It will be on a macro or micro settings. If you are working on a large scale, then millimeter or inches will be irrelevant, or vise versa. Your drawing composition will be affected by the settings you choose. It is better to choose the right template for the right kind of drawing.
The best way to answer the question is to determine what kind of drawing will you produce?
e.g. Doing a masterplan of a community or preparing a drawing for the construction of a cabinet. You will see the difference and notice a slowing down of your computer's performance if the setting is wrong.
For Sketchup Pro 2014, this is the sample of the template availabe in sketchup
If you are using google sketchup pro, this is what it looks like;
Which one is best for you - you choose
7. Video Tutorials 7 - The Editing Tool - OFFSET TOOL
back to 3dartrender tutorial homepage
It would be wise to start using a sketchup by choosing the right template for a particular project you are working. The templates relate to the unit set-up of a drawing. If you are working on a large scale project or a small 3d printing layout, it has a corresponding template. This is how user-friendly and easy to use the sketchup is. This will save you a lot of time and effort.
You can follow through this lesson and watch the video above to get you started .
What Template is suitable for you?
There are a lot of templates you can choose from, you can have the choice of having to set up your drawing to english system or metric system. It can also be either in feet or in inches, meters or millimeters.
From the selection, you can determine what kind of drawing you will produce. It will be on a macro or micro settings. If you are working on a large scale, then millimeter or inches will be irrelevant, or vise versa. Your drawing composition will be affected by the settings you choose. It is better to choose the right template for the right kind of drawing.
The best way to answer the question is to determine what kind of drawing will you produce?
e.g. Doing a masterplan of a community or preparing a drawing for the construction of a cabinet. You will see the difference and notice a slowing down of your computer's performance if the setting is wrong.
For Sketchup Pro 2014, this is the sample of the template availabe in sketchup
If you are using google sketchup pro, this is what it looks like;
Which one is best for you - you choose