Video Tutorial 5 -
The FOLLOW ME TOOL
2. Video Tutorial 2 - Getting Started - Choosing a Template
3. Video Tutorila 3 - The Drawing Tools - LINE TOOLS
4. Video Tutorial 4 - The Drawing Tools - SQUARE TOOL, CIRCLES AND ARCS
5. Video Tutorial 5 - The 3D Creation Tool - THE FOLLOW ME TOOL (this tutorial)
6. Video Tutorials 6 - The Editing Tools - COPY, MOVE AND SCALE TOOL
7. Video Tutorials 7 - The Editing Tool - OFFSET TOOL
I came across the use of follow me tool in Sketchup. There are 3 easy methods to use this tool. This is what I have discovered using this tool.
Using the "Follow Me" tool
Method 1 - following a specific path
Draw a section of the object you want to model in 3D and the path where you want your 3d object to follow as shown on this sample figure:
Select the section and pick "follow me tool" then drag the section towards the path, a red line will appear on the path and the section you have created is turning into a 3d model following the path.
The FOLLOW ME TOOL
2. Video Tutorial 2 - Getting Started - Choosing a Template
3. Video Tutorila 3 - The Drawing Tools - LINE TOOLS
4. Video Tutorial 4 - The Drawing Tools - SQUARE TOOL, CIRCLES AND ARCS
5. Video Tutorial 5 - The 3D Creation Tool - THE FOLLOW ME TOOL (this tutorial)
6. Video Tutorials 6 - The Editing Tools - COPY, MOVE AND SCALE TOOL
7. Video Tutorials 7 - The Editing Tool - OFFSET TOOL
I came across the use of follow me tool in Sketchup. There are 3 easy methods to use this tool. This is what I have discovered using this tool.
Using the "Follow Me" tool
Here's the procedure on how to use the Follow Me Tool
Method 1 - following a specific path
Draw a section of the object you want to model in 3D and the path where you want your 3d object to follow as shown on this sample figure:
 |
| section 1 |
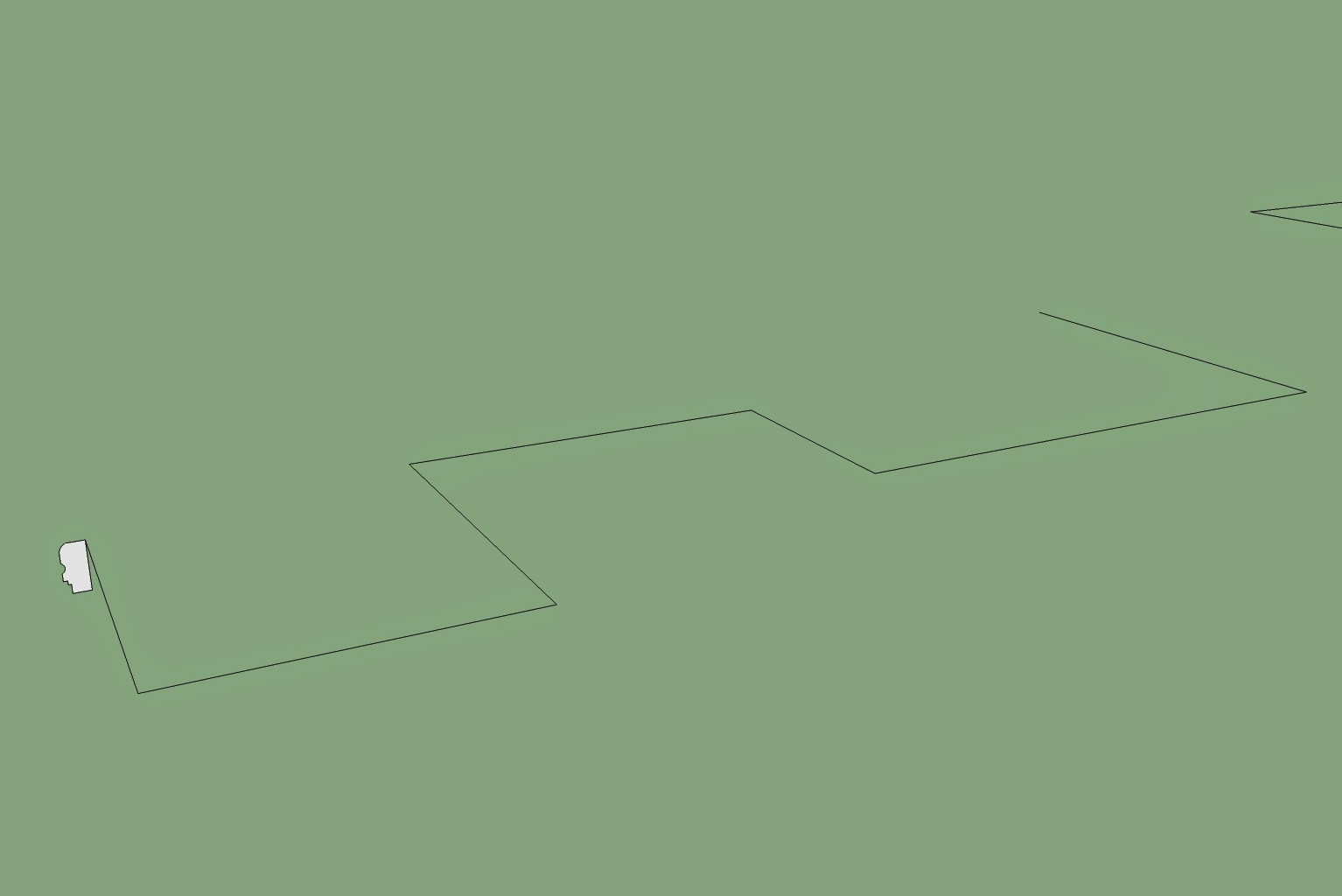 |
| path to follow |
Select the section and pick "follow me tool" then drag the section towards the path, a red line will appear on the path and the section you have created is turning into a 3d model following the path.
 |
| drag the section towards the red line following the path |
 |
| the final 3d model using "follow me tool" |
Method 2 - Following a path by picking the path " follow me tool"
This is another easy method using this tool. Having your section ready, pick the path first
If the path is complicated and hard to drag when using the first method, this method will be very helpful.
Method 3 - by picking a surface
If you have a surface regardles of its shape, you can still use the follow me tool by picking the surface first and then the section. The section you are creating will follow the perimeter of the surface.
 |
| The Section |
 |
| The Surface |
 |
| The Final 3D model |
Hope this will help you use the follow tool mor effectively and efficiently.











